Developing an MVC Component/Adding a Menu Type to the Site Part
Joomla! 4.x >Tutorial Adding a Menu Type to the Site Part
Articles in this Series
- Introduction
- Developing a Basic Component
- Adding a View to the Site Part
- Adding a Menu Type to the Site Part
- Language Management
- Adding a Model to the Site Part
- Adding a Request Variable in the Menu Link
- Setting Up the Database
This article is part of the tutorial "Developing an MVC Component for Joomla 4.x". It is intended to be a follow-along programming tutorial, so if you have not read the previous parts of the tutorial you are encouraged to do so.
Adding a Menu Item
In this article we will cover how to add a menu item to our Hello World component. This is a very simple process, where we create a menu configuration file alongside our page template with a matching name. That file is then read by the Joomla! menu system, and our page will become an available link target.
Let's go ahead and create the configuration file for our "Hello World" template:
| 1 | Create: site/tmpl/hello/default.xml | The menu item description for the "Hello" page template |
| 2 | Update: helloworld.xml | New component's manifest version |
<?xml version="1.0" encoding="utf-8"?>
<metadata>
<layout title="Hello World!">
<message><![CDATA[My first Joomla! page]]></message>
</layout>
</metadata>
And as always, we update our extension's manifest file with the new version number.
<?xml version="1.0" encoding="utf-8"?>
<extension type="component" version="4.0" method="upgrade">
<name>Hello World</name>
<!-- The following elements are optional and free of formatting constraints -->
<creationDate>December 2020</creationDate>
<!-- Dummy author, feel free to replace anywhere you see it-->
<author>John Smith</author>
<authorUrl>https://smith.ca</authorUrl>
<copyright>John Smith</copyright>
<license>GPL v3</license>
<!-- The version string is recorded in the components table -->
<version>0.0.3</version>
<!-- The description is optional and defaults to the name -->
<description>
A hello world component!
</description>
<!-- This is the PHP namespace under which the extension's
code is organised. It should follow this format:
Vendor\Component\ComponentName
"Vendor" can be your company or your own name
The "ComponentName" section MUST match the name used
everywhere else for your component. Whatever the name of
this XML file is, the namespace must match (ignoring CamelCase).
-->
<namespace path="src/">JohnSmith\Component\HelloWorld</namespace>
<files folder="site/">
<folder>src</folder>
<folder>tmpl</folder>
</files>
<administration>
<!-- The link that will appear in the Admin panel's "Components" menu -->
<menu link="index.php?option=com_helloworld">Hello World</menu>
<!-- List of files and folders to copy, and where to copy them -->
<files folder="admin/">
<folder>services</folder>
<folder>src</folder>
<folder>tmpl</folder>
</files>
</administration>
</extension>
Testing the Menu Item
Zip up and install your extension as before. Once you have, expand the "Menus" section of the left hand menu, and click the plus-sign icon next to the Main Menu. This will take you to the "New Menu Item" screen.
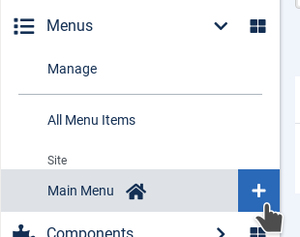
There are many options here, but the two that we care about are the link's name and its type. Give the menu link a name like "Hello World", then select the menu item's type. You will see a list of all the available menu item types, organised by category.

You should see our "Hello World" component as a new category. Expand that category and our newly created link type should appear. Go ahead and select it, then save the menu item. Head over to the public site part of your Joomla! install and you should see the "Hello World" link appear in the main menu. Clicking on it should take you to the "Hello World" page we created in the last article.
See how easy that was!
Prev: Adding a View to the Site Part Next: Language Management